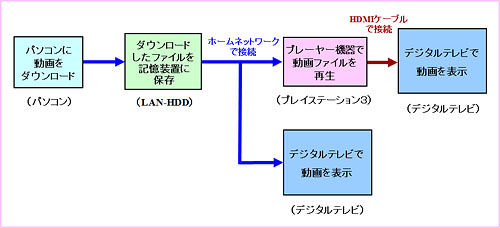少女時代(ソニョシデ、SNSD)の動画を視聴する方法
本サイト「少女時代の世界」で紹介しています動画は、YouTubeやニコニコ動画、
DailyMotionなどの動画共有サービスサイトに掲載してあるものを取り上げています。
各ページに掲載してある動画画面の「再生ボタン」をクリックすれば、動画をそのまま視聴することができます。
但し、著作権等のために表示が出来なくなっている場合もあります。そのような場合は、
動画共有サイトのウィンドウを新たに表示して視聴できるようにしてあります。
また、紹介してある動画を動画共有サイトから自分のパソコンにダウンロードしてパソコン内などに保存しておく事ができます。
そして、動画を再生できるプレーヤーソフトがパソコン内にあれば、保存した動画を再生・視聴することができます。
詳細は以下に記載してありますのでご覧ください。
更に、パソコンで保存した動画は家庭のデジタルテレビやモバイル機器(スマートフォン、携帯、iPad、他)
などで視聴することもできます。その方法としては、いろいろな手段がありますので、おすすめの方法を以下で紹介します。
YouTube等の動画共有サイトに掲載されている動画はアップされても著作権保護のために直ぐに削除されてしまうことがあります。 早めにダウンロードしておけば個人用として後から視聴することができます。
ティファニー、テヨン、ソヒョンはMBCの音楽番組「ショー!音楽中心」のMCを務めていますが、 彼女たちのトークを日本語字幕で表示することができます。
詳細は、以下の「日本語字幕を表示する方法」の項目で紹介してあります。

動画画面の操作方法
本サイトの各ページに掲載してあるYouTubeの表示画面の操作方法について紹介します。
操作部分は画面の一番下に表示されます。
左から「再生開始/一時停止」、「音量調節」があります。
次の「再生時間」は、再生経過時間と動画の全再生時間が表示されます。
また、「一番右のマーク」をクリックすると、パソコンの全画面で動画を表示できます。
「解像度」は、動画の精細さを変えることができ、通常は360pが表示されますが、クリックすると他の解像度が表示されるので、
希望の数値を選べます。
この数値には、240p、360p、480p、720p、1080pの5種類があり、数値が大きいほど動画画面が高精細になります。
通常の動画は240pから480pですが、720pや1080pの動画も掲載されています。
720pはHD(ハイディフィニション)クラス、1080pはフルHDクラスの高精細なので、
家庭の大型デジタルテレビでも十分きれいに視聴することができます。
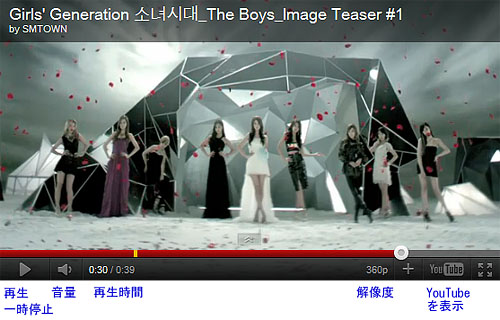

日本語字幕を表示する方法
ティファニー、テヨン、ソヒョンはMBCの音楽番組「ショー!音楽中心」のMCを務めていますが、
彼女たちの音声を日本語字幕で表示することができます。
以下にYouTubeの映像を掲載してありますが、映像を再生している時の表示される画面下部の「CC」を利用します。
(1)「CC」をクリックすると表示される「音声を文字に変換」をクリックします。
(2)表示される画面の「OK」をクリックすると音声の字幕が表示されます。
(3)これを日本語に変換するには、もう一度「CC」をクリックして
表示される「字幕を翻訳」をクリックします。
(4)表示される言語の中から「日本語-日本語」を選び、OKをクリックします。
以上の操作を行うと、音声が日本語で表示されます。
字幕「CC」が付いている映像はまだ少なく信頼性も低いですが、「CC」が表示されていたら試してみてください。
120225 TaeYeon, Tiffany & SeoHyun (SNSD) MC

動画のダウンロード方法
動画共有サービスサイトに掲載してある動画を自分のパソコンにダウンロードするには、
専用のソフトウェアを利用すると簡単で便利です。
代表的なものとしては、以下に示しました「Craving Explorer」があります。
これは、Internet Explorerと同じようなブラウザソフトですが、
これを使用して、YouTube等のサイトを表示すると、動画をダウンロードするための『動画を保存』が動画画面の左下に表示されます。
これをクリックして、「変換無しで保存(N)」を選択すると、MP4(または、FLV)
のファイル形式でパソコン内へ自動的にダウンロードされます。
ダウンロードされた動画のファイルは、「保存ファイルパス」に表示されるフォンダ内に入っています。
Craving Explorerの画面
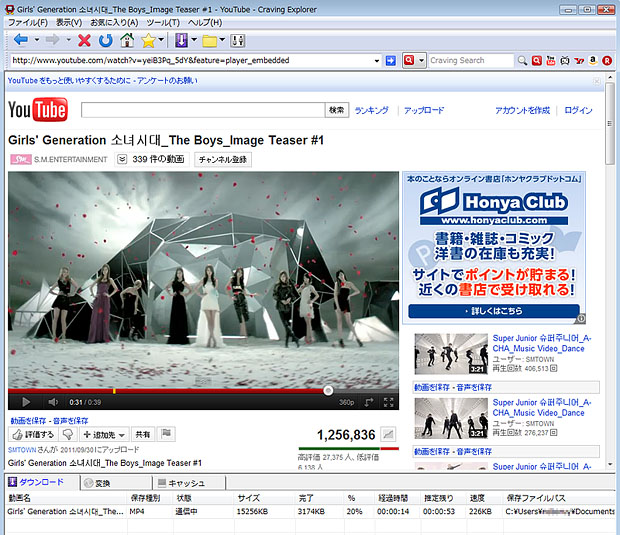
動画のファイル形式について
動画には様々なファイル形式がありますが、動画共有サイトに掲載してある動画は「MP4」というファイル形式が多いです。
この他には、「FLV」というファイル形式も使われることがあります。
これらの動画をパソコンで再生・視聴する場合は、これらのファイル形式に対応する動画プレーヤーソフトがパソコン内にあれば大丈夫です。
このプレーヤーソフトについては、次の項目で説明します。

動画をパソコンで視聴するためのプレーヤーソフト
動画をパソコンで再生・視聴するためのプレーヤーソフトには色々なものがありますが、
各種のファイル形式に対応しており、多機能でスムーズに動作するプレーヤーの代表格としては、
「GOM Player」があります。
これをパソコン内にインストールしておけば、Craving Explorerでダウンロードした動画を再生・視聴することができます。
GOM Playerの画面


動画をデジタルテレビで視聴する方法(1)
動画共有サイトからパソコンにダウンロードした動画をデジタルテレビで視聴する簡単な方法としては、
パソコンとデジタルテレビをHDMIケーブルで直接に接続してパソコンの画面をそのままデジタルTVに表示させる方法があります。
ダウンロードした動画をデジタルテレビで再生・視聴する方法
(パソコンとデジタルテレビをHDMIケーブルで直接接続)


動画をデジタルテレビで視聴する方法(2)
動画共有サイトからダウンロードした動画をパソコンにそのまま保存しておくとHDDの記憶容量が少なくなってしまうので、
ホームネットワークに接続したLAN-HDD(NAS)にコピーしておき、それをデジタルテレビで視聴すると便利です。
視聴方法は使用するデジタルテレビの機能・性能によって変わってきますが、
基本的な手順は次のようになります。(以下の図を参照)
(1)パソコン内に動画をダウンロードする。
(2)ダウンロードした動画を記憶装置(LAN-HDD、NAS)にまとめて保存する。
(3)デジタルテレビが記憶装置を認識して、動画にアクセスできるようにする。
(4)記憶装置内の動画の一覧をデジタルテレビで表示する。
(5)一覧リストの中から目的の動画を選んでテレビで再生・視聴する。
但し、デジタルテレビが「MP4」形式の動画を再生できない場合は、別途、再生用のプレーヤー機器(プレイステーション3、他)
が必要になり、これにデジタルテレビをつないで視聴することになります。
ダウンロードした動画をデジタルテレビで再生・視聴する方法
(カッコ内は使用する機器の事例です)